Ubuntu / CentOS 磁盘根目录在线扩容 & 修改分区 inode 数量
Ubuntu 作为服务器系统使用的时候,系统盘的空间可能并不是很充裕,apt apt 着,根目录就满了。诚然,增加磁盘 / 分区并挂载是一个方案,但并不能解决所有问题(例如 apt)。同时,一些跑在云平台上的服务器并没有很好的离线操作磁盘的手段,这时候在线扩容就显得极为必要了。
数据无价!对磁盘进行任何操作前,请务必做好备份!
0. 简要操作步骤
#系统分区扩容
parted -l
fdisk -l
cfdisk
#扩容块(sda3)
lsblk
pvresize /dev/sda3
lsblk
#扩容lv和vg(Ubuntu)
lvextend -l +100%FREE /dev/mapper/ubuntu--vg-ubuntu--lv
resize2fs /dev/mapper/ubuntu--vg-ubuntu--lv
df -h
#扩容lv和vg(CentOS)
lvextend -l +100%FREE /dev/mapper/centos-root
resize2fs /dev/mapper/centos-root
df -h
1. 磁盘根目录在线扩容
操作环境:Proxmox VE 虚拟化 / Ubuntu 22.04.5 LTS / GPT 分区表 / ext4 分区
1.1 增大物理磁盘容量
这部分没什么好说的,虚拟机就在设置里改,云平台就在对应的平台修改。修改好之后 Ubuntu 应该就可以直接识别到新的容量了。
1.2 将容量合并进分区
首先运行 fdisk -l 命令查看磁盘容量是否被识别:
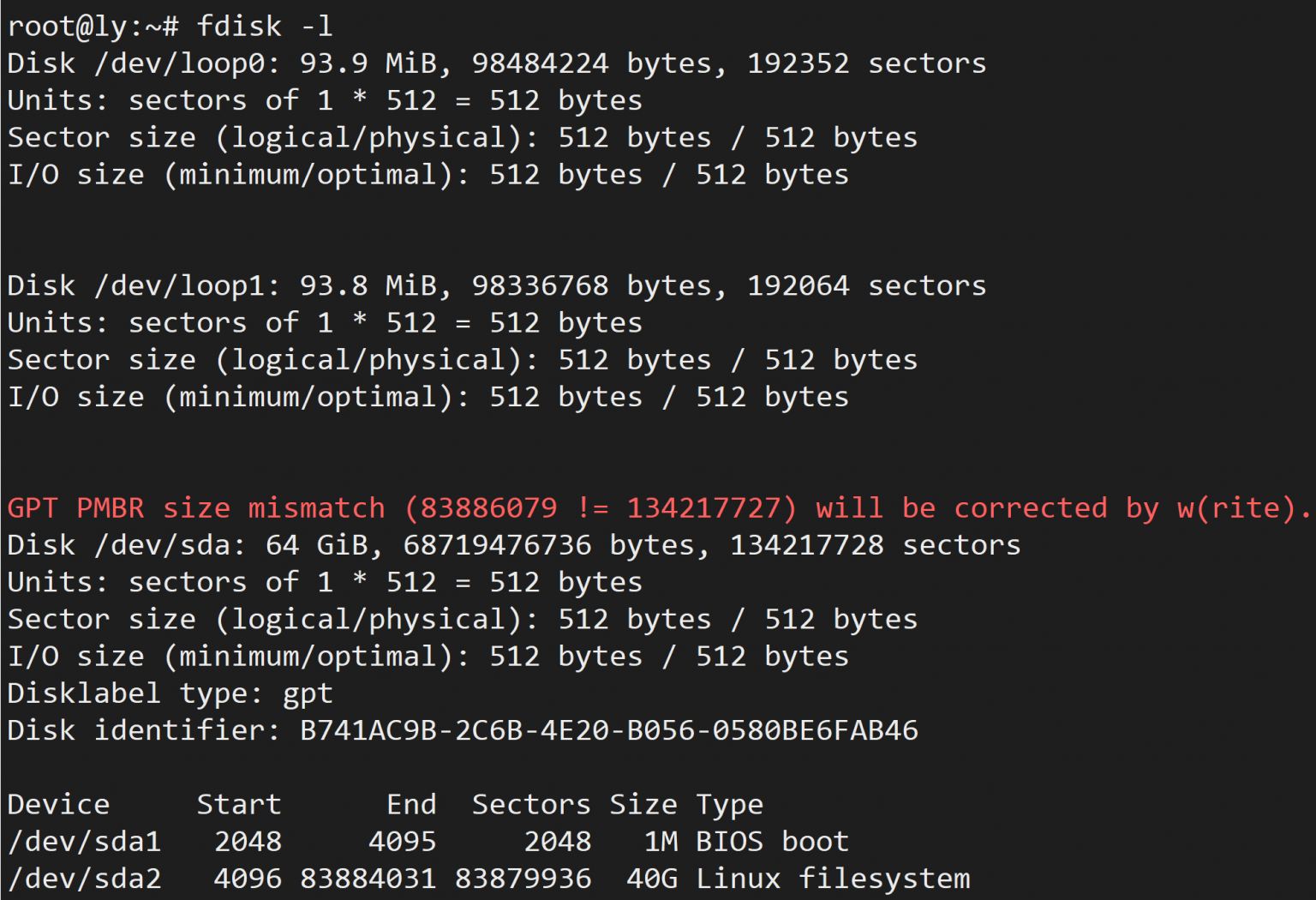
从上图可以看到,磁盘容量已被正确识别为 64GiB,但分区表记录的磁盘容量仍为扩容前的 40GiB(见红色提示,错误已被识别到),分区大小也是同样的 40G。
1.3 修复分区表
运行 parted -l 查看分区情况。
parted 会立即提示磁盘的空间并没有被全部使用,这里输入 Fix 后回车,修复一下 GPT 分区表。
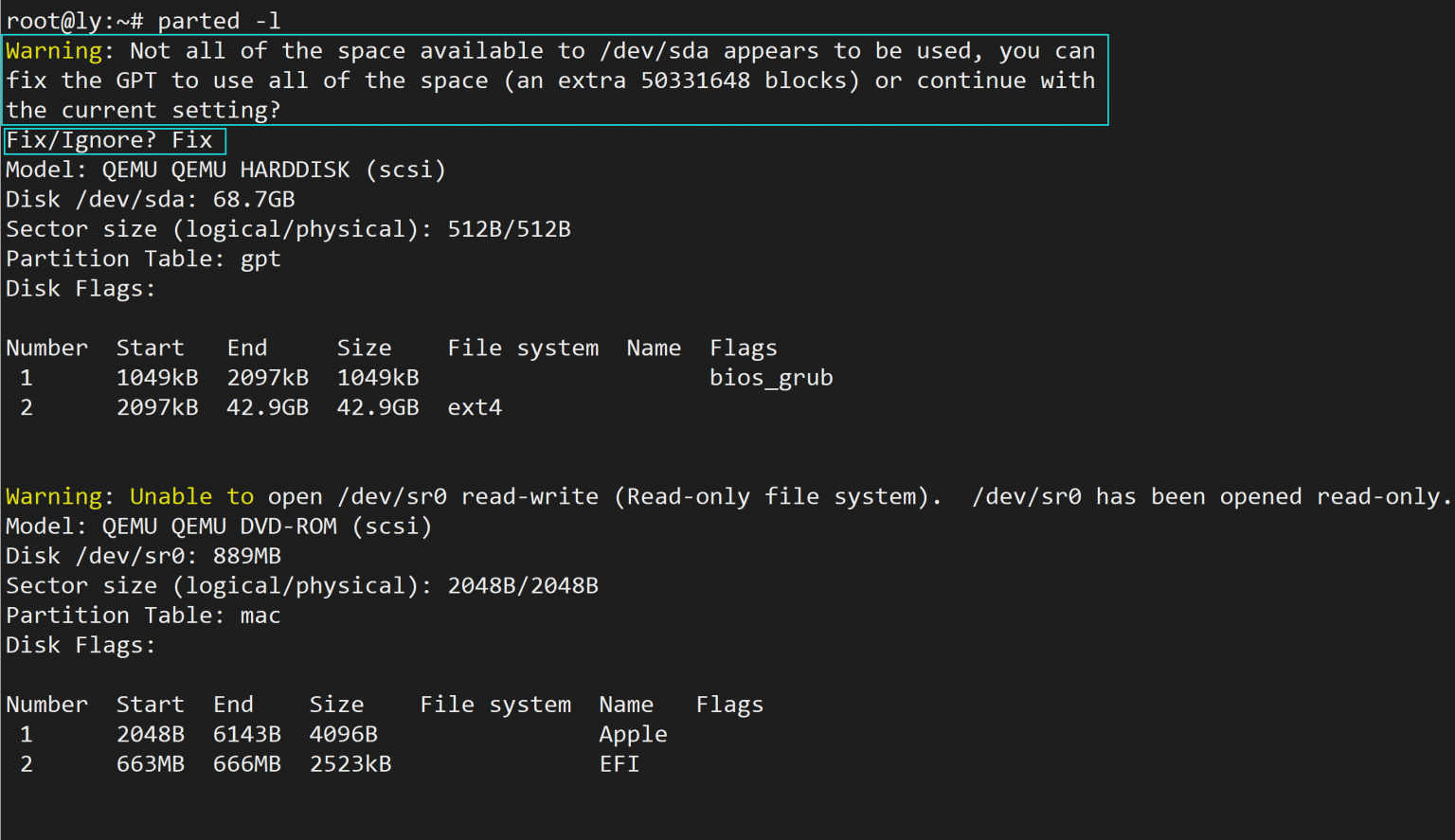
从上图中已经可以看到,分区表记录的磁盘容量已经正常。
1.3.1 检查并充值
运行lsblk 命令查看变化
运行pvresize /dev/sda3命令将partition增加的容量"充值"到PV中
1.4 扩容分区
现在就可以将空闲的磁盘容量合并到分区里了,这里利用界面和操作都更加友好的 cfdisk 来进行操作。
按上下键选中要扩容的分区,再按左右键选择 Resize 操作,回车。cfdisk 应该会自动填写此分区与未分配空间的总容量,也可以自己输入扩容后的大小,回车即可。
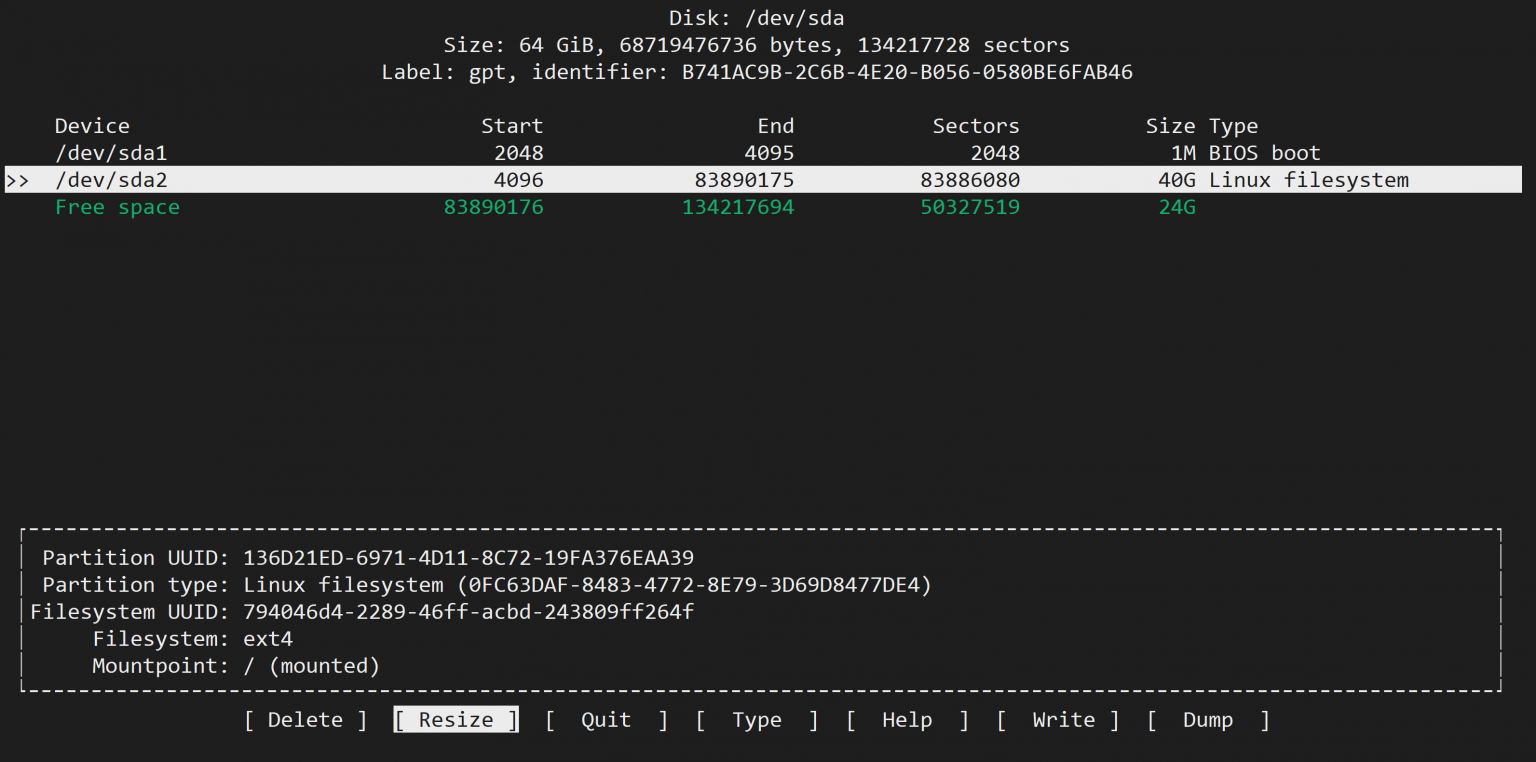
下图中的 sda2 分区已经变为 64G,分区扩容完毕。但此时的所有操作仅在内存中完成,我们需要选择 Write 来将更改保存到分区表。写入后退出 cfdisk。
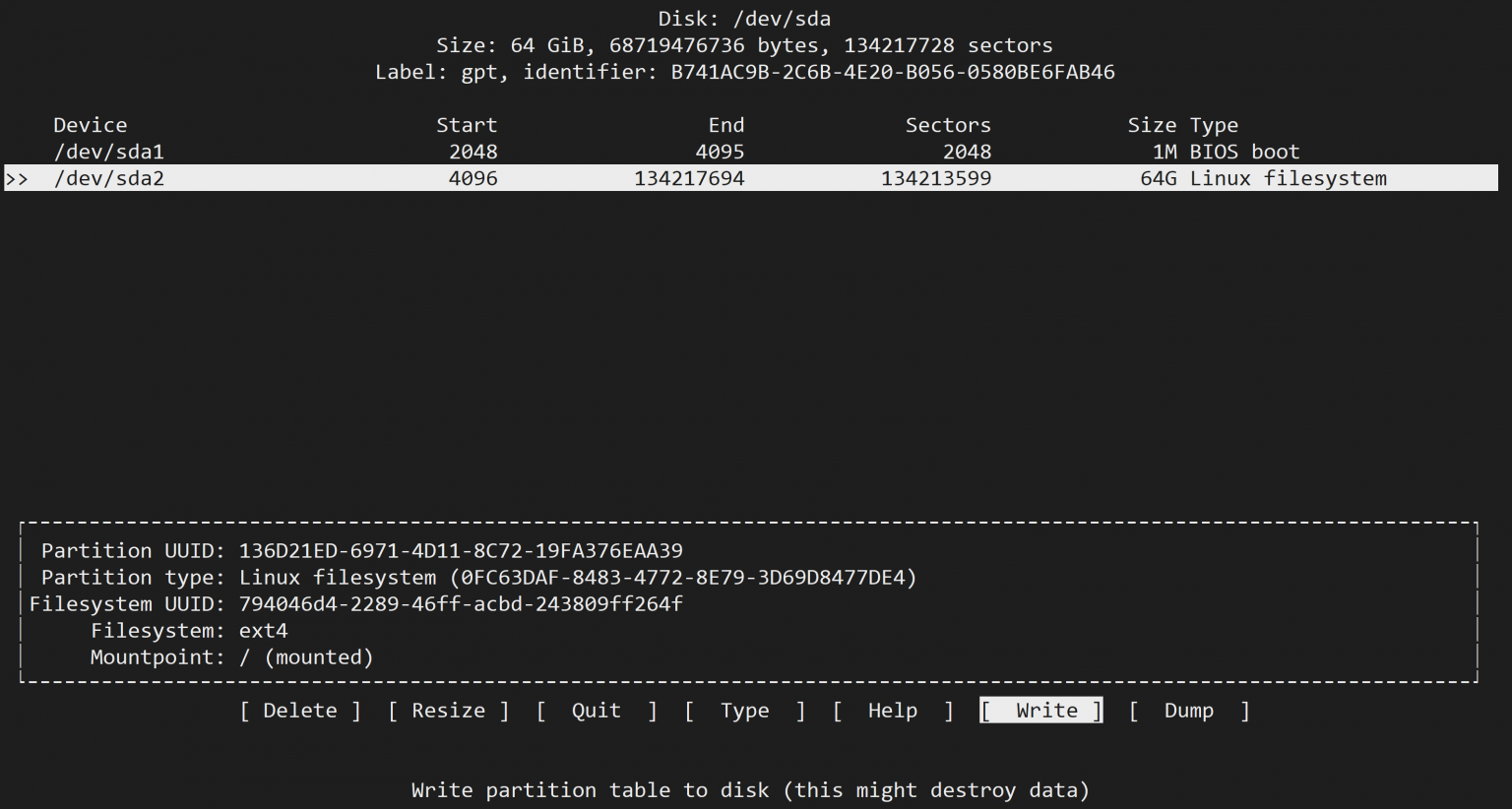
再次执行 fdisk -l ,可见分区容量已变为 64G。
1.5 扩容文件系统
此时扩容并未结束,因为文件系统记录的分区容量仍为 40G,我们需要让文件系统知道分区已被扩容。
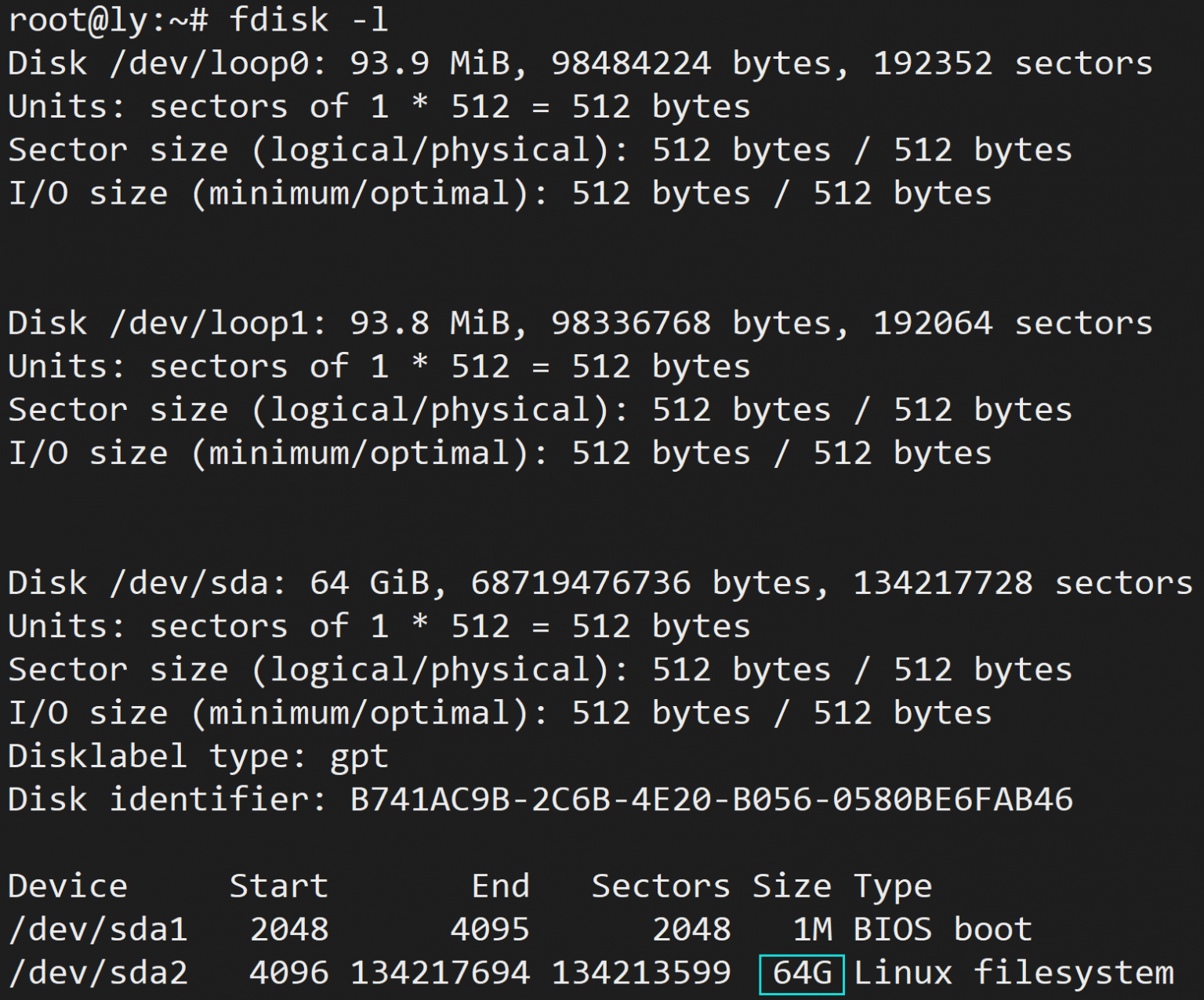
这里需要用到 resize2fs,以我的磁盘 sda2 为例,执行以下命令:
resize2fs -p /dev/sda2

等待操作完成即可。根据上图提示,我们已经完成了对文件系统的在线扩容。
1.6 Q & A
若执行 resize2fs -p /dev/sda2 命令时,出现下面的错误提示
resize2fs 1.42.9 (28-Dec-2013)
resize2fs: Bad magic number in super-block while trying to open /dev/centos/root
Couldn't find valid filesystem superblock.
检查 /dev/centos/root 文件系统,发现是xfs,如下;
# mount |grep root
提示如下:
/dev/mapper/centos-root on / type xfs (rw,relatime,attr2,inode64,noquota)
xfs的文件系统重新定义大小用如下命令:
# xfs_growfs /dev/mapper/centos-root
提示如下:
meta-data=/dev/mapper/centos-root isize=256 agcount=4, agsize=3276800 blks
= sectsz=512 attr=2, projid32bit=1
= crc=0 finobt=0
data = bsize=4096 blocks=13107200, imaxpct=25
= sunit=0 swidth=0 blks
naming =version 2 bsize=4096 ascii-ci=0 ftype=0
log =internal bsize=4096 blocks=6400, version=2
= sectsz=512 sunit=0 blks, lazy-count=1
realtime =none extsz=4096 blocks=0, rtextents=0
data blocks changed from 13107200 to 39336960
重新进行df -h查看挂载点,发现大小已经更改。
2. 逻辑分区扩容
显示当前容量
vgdisplay
结果显示为
--- Volume group ---
VG Name ubuntu-vg
System ID
Format lvm2
Metadata Areas 1
Metadata Sequence No 2
VG Access read/write
VG Status resizable
MAX LV 0
Cur LV 1
Open LV 1
Max PV 0
Cur PV 1
Act PV 1
VG Size <96.95 GiB
PE Size 4.00 MiB
Total PE 24818
Alloc PE / Size 12409 / 48.47 GiB
Free PE / Size 12409 / 48.47 GiB
VG UUID 0r0B09-AHil-bc9D-fXtF-o3Y3-MjZj-T10Sf9
2.2 选择全部扩容
扩展逻辑卷的逻辑边界
lvextend -l +100%FREE /dev/mapper/ubuntu--vg-ubuntu--lv
2.3 使用resizefs2命令重新加载逻辑卷的大小才能生效
resize2fs /dev/mapper/ubuntu--vg-ubuntu--lv
3. 修改磁盘 inode
对于 ext4 文件系统,inode 会在格式化时被写死,若要修改必须重新格式化,丢失所有数据,请务必注意。
xfs 等文件系统提供 inode 的动态扩展功能。
3.1 查看磁盘 inode 情况
运行 df -i 查看各个分区的 inode 使用情况。
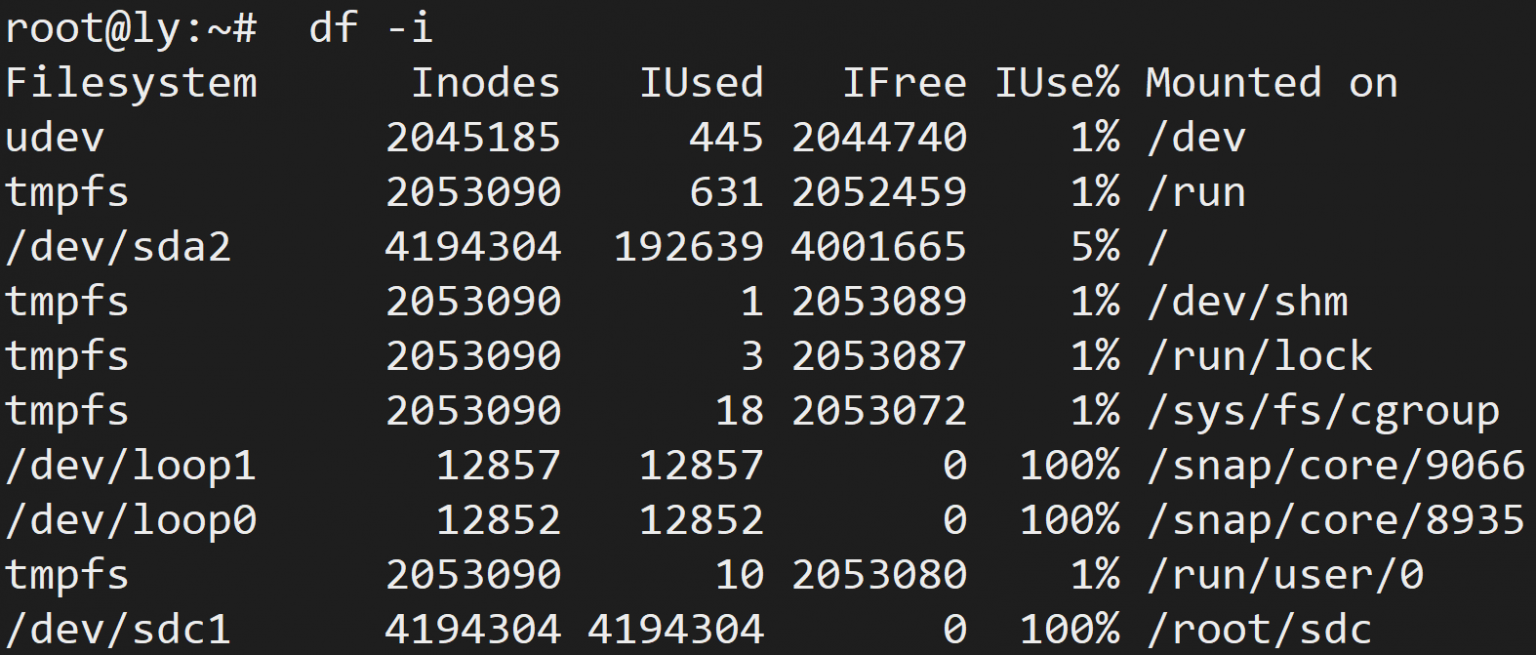
从上图可以看到我的 sdc1 分区已经用尽了所有 4,194,304 个 inode,此时表现为无法写入任何数据,提示磁盘已满(即使仍有可用空间)。
3.2 重新格式化分区
在格式化分区的时候,可以利用 -N 参数指定 inode 数量。
以格式化 sdb1 为具有 16,777,216 个 inode 的 ext4 分区为例,执行以下命令:
mkfs.ext4 /dev/sdb1 -N 16777216
mkfs 会提示磁盘已存在格式化后的文件系统,确认后等待格式化完成即可。
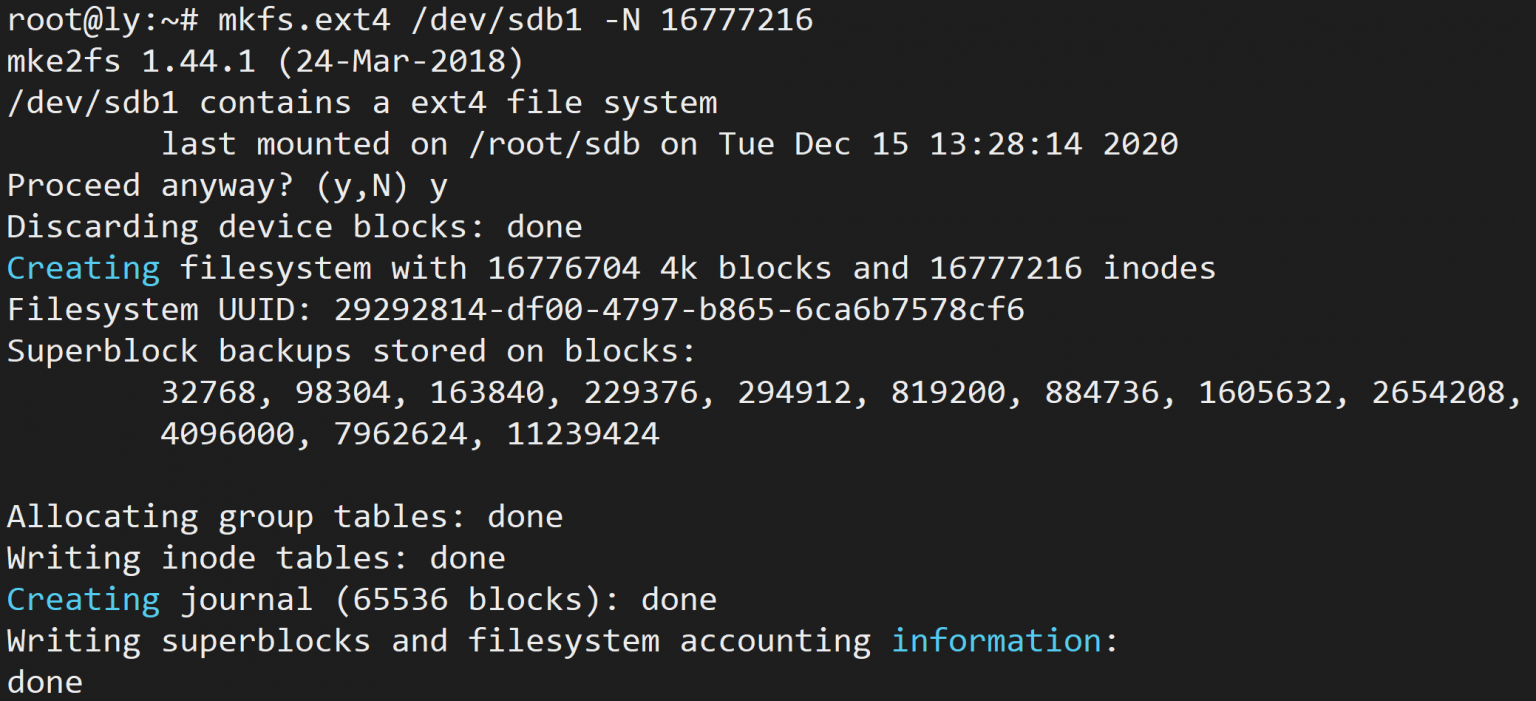
3.3 检查 inode 数量
运行以下命令:
dump2fs -h /dev/sdb1 | grep node
结果如下图,可以看到 Inode count 一项已经变为我们指定的值。
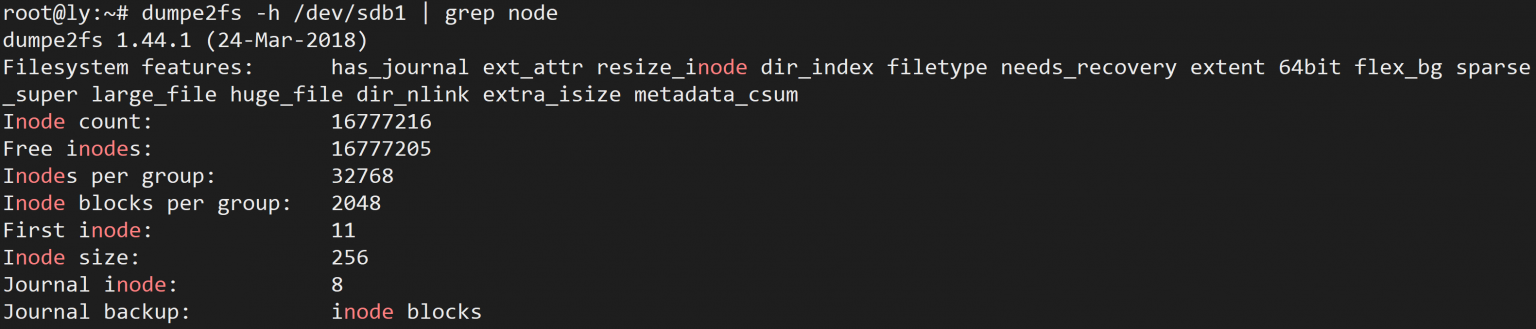
来源
https://www.npbeta.com/2020/12/ubuntu_disk_resize_inode/
https://blog.90.vc/archives/164
https://zhuanlan.zhihu.com/p/161533381?utm_id=0